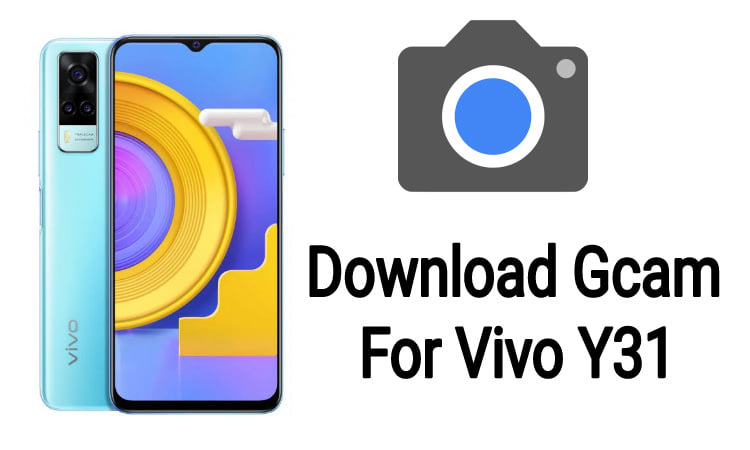It’s pretty simple to get your new Gcam for your Y31 watch. Gcam stands for Go Car Video surveillance. This Gcam is compatible with many different brands and models of cameras. Cam has been available for a long time now and is quite popular.
If you have not heard of Gcam, here are a few quick words about it before I proceed with my review. Gcam stands for go-car video surveillance and the company GOM TV offers Gcam for Vivo Y31 in two different varieties – one is the easy-to-install Gcam for Vivo Y31 and the other is the Gcam for Vivo Yoho specifications.
Gcam Features of Vivo Y31
The easy-to-install Gcam for VIvo Y31 is an automatic installation system and there are only a few steps required to complete the entire process. The cam specs list the hardware specification and the software requirements.
Gcam features include a high-quality PVR card, Logitech interface, C-mount interface, USB cable, VOIP phone adapter, tripod, and IP Camera Connection.
Download Gcam For Vivo Y31
The second Gcam For Vivo Y31 review deals with how to successfully install Gcam on Y31. I was able to follow the directions on the download page very easily. The first thing I did was copy the Gcam config files from my camera.
Then, plug the Y31 into the USB port. I found that the Y31 icon displayed the device information and that it was automatically detected by the Y31 and that it was possible to select the appropriate device to use for Gcam downloading.
How to Install Gcam on Vivo Y31
Next, I opened my trusty copy of Photoshop, loaded the program, and selected Gcam in the main menu, then I chose the “download as” option. After all the settings were correct, I clicked “upload” and waited for the Gcam configuration files to be uploaded to my PC. Well, that was all that was needed for Gcam For Vivo Y31 to go live! As soon as the Gcam upload went live on my Y31, I was able to see my very first portrait mode with night vision. It was awesome.
Google Camera For Vivo Y31
If you want to know how to properly install Gcam on your Y31, you will need to know the steps for installing Gcam on other brands. First, on the Download Manager, you will need to click on the browse and save your chosen Gcam for the Vivo Y31 config file.

Vivo Y31 Gcam Port
[ Download Now ]
- File Size: 107.9 MB
- Minimum: Android 11 (API 30)
- Updated: October 16, 2020
Vivo Y31 Gcam 7.5 Version
Download Link: Gcam [ Download Now ]
File Size: 82.3 MB
Minimum: Android 11 (API 30)
Updated: October 16, 2020
Vivo Y31 Gcam Version 7.4
Download Link: Gcam [ Download Now ]
File Size: 83.8 MB
Minimum: Android 10 (API 29)
Updated: August 14, 2021
Vivo Y31 Gcam 7.3 Version
Download Link: Gcam [ Download Now ]
File Size: 77.4 MB
Minimum: Android 10 (API 29)
Updated: January 29, 2021
Vivo Y31 Gcam 7.2 Version
Download Link – Gcam [ Download Now ]
File Size: 113.9 MB
Minimum: Android 10 (API 29)
Updated: January 25, 2021
Vivo Y31 Gcam 7.1 Version
Download Link: Gcam [ Download Now ]
File Size: 115.8 MB
Minimum: Android 10 (API 29)
Updated: October 16, 2020
Next, you will need to click on upload and find your chosen Gcam for Vivo Y31 config file on your PC. Once you have found it, you will need to click on the Save button. Finally, you will be prompted to enter your unique product ID and password.
Important Notes
I was very impressed with Gcam for Vivo Y31’s ability to capture my very first images in portrait mode and low light conditions. Gcam For Vivo Y31 gives me the ability to take stunning images, even in challenging lighting conditions. Cam is an amazing camera with a lot of useful features that make it worth having. All you need to do to get started with Gcam is to find the free download link below.
Read More
Gcam For Realme 7 Mobile & Review
Download Gcam For Realme 6 [ New Version ]
Download Gcam for Realme 8 – Latest Version
Gcam Download For Realme 7 Pro Mobile