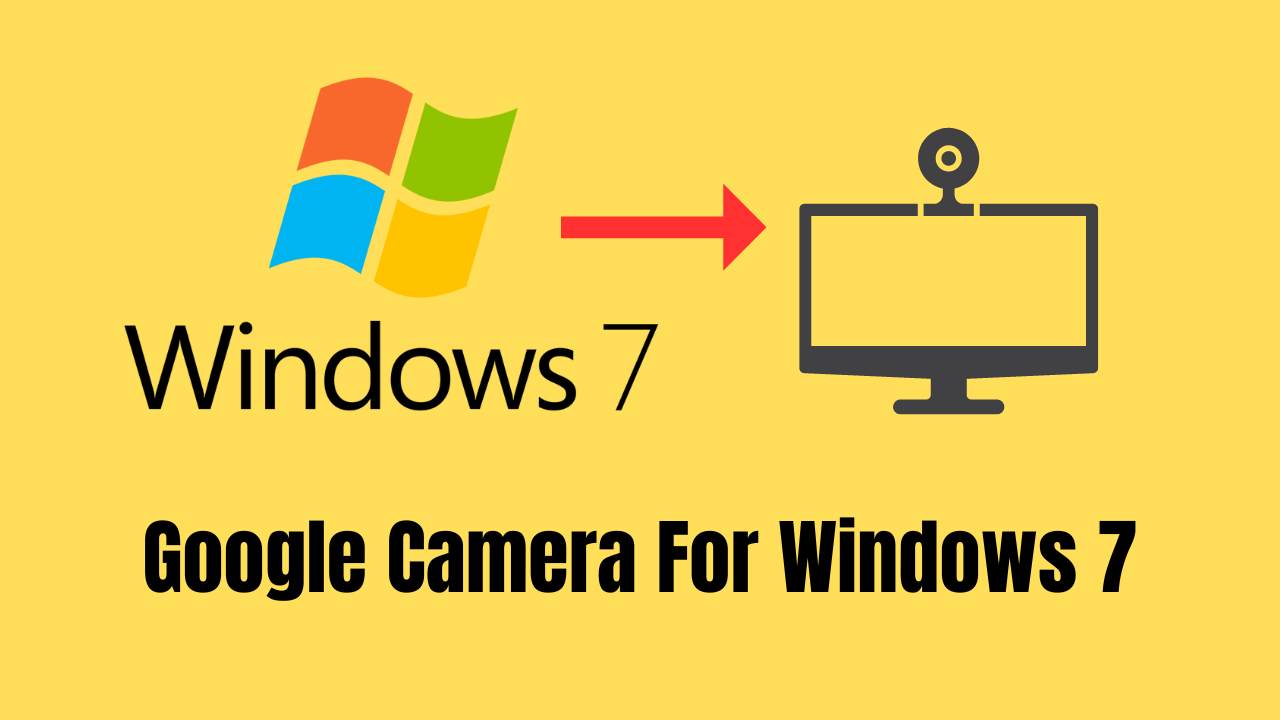Google Camera, also known as GCam, is a popular camera app developed by Google for Android devices. However, many users wish to have this app on their Windows 7 computers as well. Fortunately, it is now possible to use Google Camera on Windows 7. In this article, we will explore its features and provide a step-by-step guide on how to install it.
Windows 7 Camera Features
Google Camera is known for its advanced camera features. Which makes it a favorite among smartphone users. Some of the most popular features include:
Night Sight: This feature allows you to capture clear and detailed photos in low-light conditions, without using a flash. It works by taking multiple shots and combining them to create a brighter and more detailed image.
Portrait Mode: This feature uses advanced algorithms to blur the background and highlight the subject, creating a professional-looking photo.
Lens Blur: This feature allows you to adjust the focus of the photo after you have taken it, giving you more control over the final result.
HDR+: This feature uses multiple exposures to capture more detail in both the brightest and darkest areas of a photo, resulting in a more natural-looking image.
Photo Sphere: This feature allows you to take 360-degree panoramic photos, which can be viewed and explored in Google Maps.
Google Camera For Windows 7
To use Google Camera on Windows 7. You will need to use an Android emulator such as BlueStacks. Here are the steps to follow:
- Get and install BlueStacks on your Windows 7 computer.
- Open BlueStacks and log in to your Google account.
- Download the Google Camera APK file from a trusted source and save it to your computer.
- Click on the “Install APK” button on the right-hand side of the BlueStacks home screen.
- Navigate to the location where you saved the Google Camera APK file and select it.
- BlueStacks will automatically install Google Camera on your Windows 7 computer.
- Open Google Camera from within BlueStacks and start taking photos!
How to Install Camera on Windows 7
In addition to using Google Camera, Windows 7 also has its own built-in camera app. Here’s how to install and use it:
- Touch on the “Start” button and type “camera” in the search bar.
- Now, touch on “Camera” from the search results.
- If you don’t have a built-in camera on your computer, you will need to connect an external camera to use the app.
- Once your camera is connected, you can use the camera app to take photos and videos.
Is there a camera app on Windows 7?
Yes, Windows 7 has a built-in camera app that allows you to take photos and videos using your computer’s webcam or an external camera. To access the camera app, simply click on the “Start” button and type “camera” in the search bar. Then click on “Camera” from the search results.
Which camera software is best for Windows 7?
There are many camera software options available for Windows 7, both free and paid. Some of the most popular ones include:
- Adobe Photoshop Camera Raw
- CyberLink YouCam
- Debut Video Capture Software
- ManyCam
- Windows Movie Maker
Ultimately, the best camera software for Windows 7 will depend on your specific needs and preferences.
How do I allow Chrome to access my camera Windows 7?
To allow Google Chrome to access your camera on Windows 7. You will need to follow these steps:
- Open Google Chrome and click on the three dots in the upper-right corner of the window.
- Select “Settings” from the drop-down menu.
- Scroll down to the “Privacy and security” section and click on “Site settings.”
- Scroll down to the “Permissions” section and click on “Camera.”
- Ensure that the toggle switches next to “Ask before accessing” is turned on.
- Under “Blocked,” click on the “Add” button.
- Enter the URL of the website you want to grant camera access to and click “Add.”
- Refresh the webpage and you should now be prompted to allow camera access.
If you have already blocked camera access to a website. You will need to remove it from the “Blocked” list before you can grant camera access again.
Conclusion
Google Camera is a feature-rich camera app that is highly popular among Android users. With the help of an Android emulator such as BlueStacks. It is now possible to use Google Camera on Windows 7 as well. Whether you choose to use Google Camera or the built-in Windows camera app. You can enjoy capturing high-quality photos and videos on your computer.